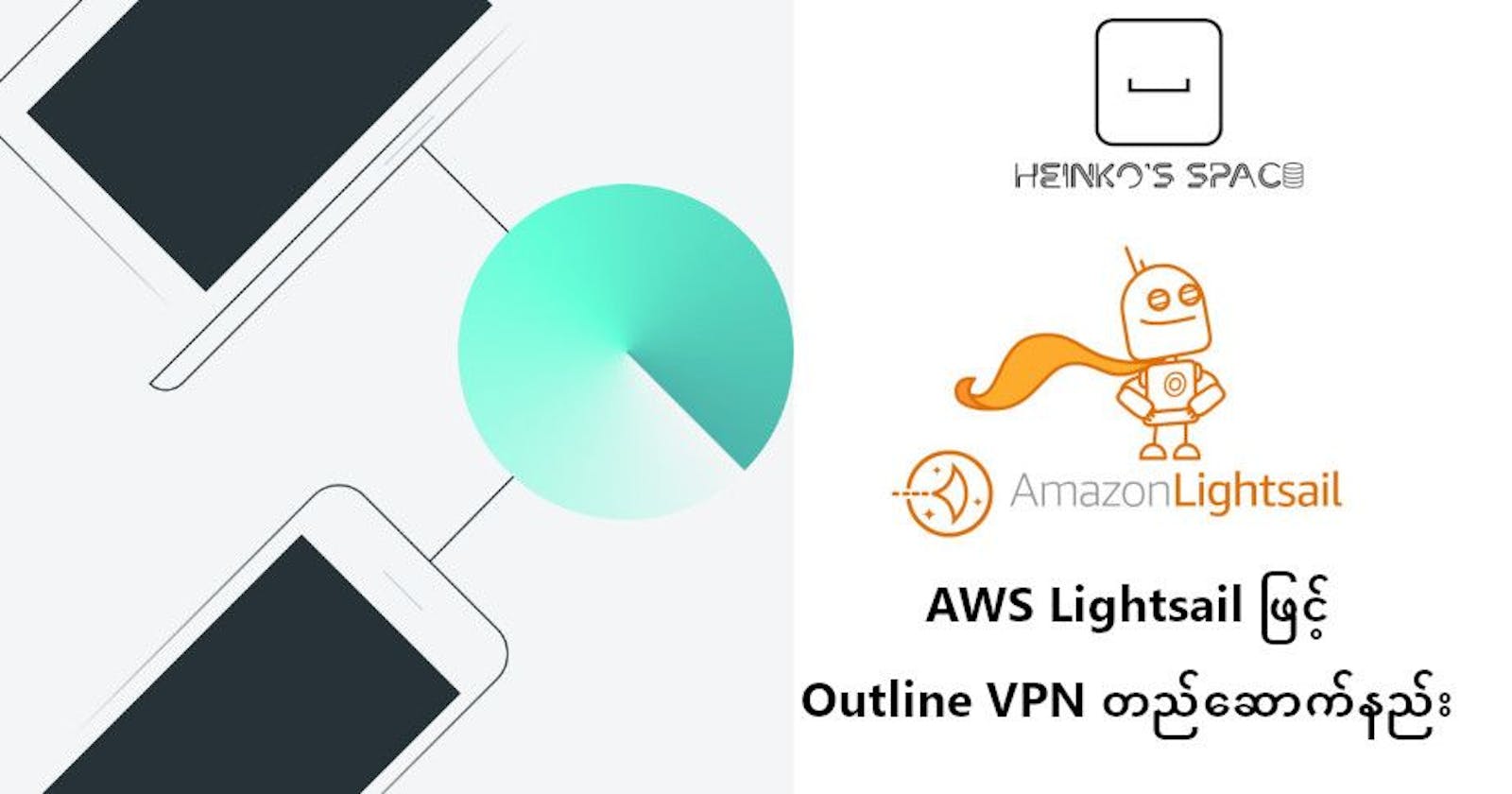Table of contents
- အဆင့် (၁) AWS အကောင့် ဖွင့်ခြင်း
- အဆင့် (၂) LightSails သို့သွားပြီး Instance တစ်ခု တည်ဆောက်ခြင်း
- အဆင့် (၃) Networking သို့သွားပြီး Firewall Rule ထည့်ခြင်း
- အဆင့် (၄) ဆာဗာသို့ ဝင်ရောက်ပြီး Outline Server ကိုတည်ဆောက်ခြင်း
- အဆင့် (၅) မိမိစက်မှ Outline Manager နှင့် ချိတ်ဆက်မှု ဆောက်ရွက်ခြင်း
- အဆင့် (၆) ကုဒ်နံပါတ် key များ ထုတ်ယူခြင်း နှင့် အသုံးပြုခြင်း
- ⚠ အရေးကြီး မှတ်ချက် ⚠
Outline VPN အကြောင်း အကျဉ်းချုပ်နဲ့ အမြန်ဆုံး တည်ဆောက်နည်းကို ဒီနေရာမှာ ရေးသားခဲ့ပြီးဖြစ်ပါတယ်။ အဲ့ဒီမှာတော့ Digital Ocean ကို 100$ ရယူပြီး တည်ဆောက်နည်းကို ပြောပြထားပါတယ်။ ဒီ AWS Lightsail မှာတော့ အဲ့ဒီလိုမရှိပါဘူး။ AWS အကောင့် အသစ် တစ်ခုမှာ Free Tier ဆိုပြီးတော့ တစ်နှစ်စာကာလအတွင်း လုပ်ဆောင်ချက် ကန့်သတ်မှုတွေနဲ့ အခမဲ့ စမ်းသပ် အသုံးပြုနိုင်အောင် လုပ်ပေးထားတာမျိုးတော့ ရှိပါတယ်။ Lightsail ကိုတော့ ပထမ တစ်လ ကို နာရီ ၇၂၀ စာ အခမဲ့ သုံးလို့ရပါတယ်။
လိုအပ်ချက်များ
အင်တာနက် ချိတ်ဆက်ထားသည့် ကွန်ပျူတာ တစ်လုံး (Windows/Linux/MacOS)
Master, Visa, JCB, Union Pay Credit/Debit Card (မြန်မာပြည်က ကဒ်တွေနဲ့ ရ၊ မရတော့ မသိပါ စမ်းကြည့်ပါ)
မှတ်ချက်။ ။ ဒီ လမ်းညွှန်က လုံးဝ Beginner တွေအတွက်စဉ်းစားပြီး ရေးထားတာဖြစ်လို့ ကိုယ်က အကျွမ်းတဝင်ရှိပြီးသားဆိုလျင် အဆင့်တွေကို မြန်မြန်ကျော်သွားနိုင်ပါတယ်။ တတ်နိုင်သလောက် မြန်မာလို ရေးပေးထားပါတယ်။
အဆင့် (၁) AWS အကောင့် ဖွင့်ခြင်း
ဤနေရာ သို့ သွားပါ။ လိုအပ်သည့် အချက်အလက်များကို ပြထားသည့်အတိုင်း ဖြည့်သွင်းပါ။ နေရပ်လိပ်စာ၊ ငွေပေးချေမှု Payment method များထည့်ပါ။ Support Plan ကို ရွေးချယ်သည့်အခါ Basic Support - Free ကိုပဲရွေးပေးလိုက်ပါ။ (ကုမ္ပဏီတွေအနေနဲ့ဆိုရင်တော့ AWS support လိုအပ်ပါက နှစ်သက်ရာ ရွေးနိုင်ပါတယ်)
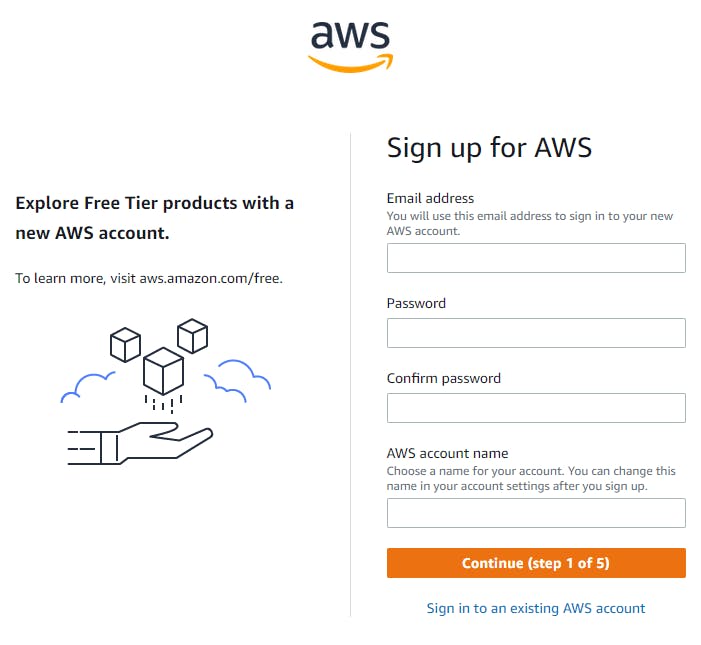
အဆင့် (၂) LightSails သို့သွားပြီး Instance တစ်ခု တည်ဆောက်ခြင်း
Lightsails ဆိုတာက AWS (Amazon Web Services) ရဲ့ များစွာသော လုပ်ဆောင်ချက်များထဲကမှ VPS (Virtual Private Server) တွေကို အလွယ်တစ်ကူ စီမံနိုင်မယ့် နေရာ တစ်ခုဖြစ်ပါတယ်။ VPS တစ်ခု တည်ဆောက်ဖို့ ရှုပ်ရှုပ်ထွေးထွေးတွေ လိုက်လုပ်နေစရာမလိုပဲ စီစဉ်ပေးထားတာပါ။ ဝက်ဘ်ဆိုဒ် အသေးလေးတွေ ထောင်မယ်၊ အပလီကေးရှင်း လေးတွေ စမ်းသပ်ပြီး လုပ်မယ်၊ အစရှိသဖြင့် သင့်တော်ပါတယ်။
(က) တည်နေရာ (Location) ရွေးချယ်ခြင်း
အရင်ဆုံး ကိုယ်ဆောက်မယ့် Instance ကို ဘယ်မှာ ထားမလဲ ရွေးပေးရပါမယ်။ Region နဲ့ Availability Zone ဆိုပြီး ၂ မျိုး ရွေးပေးရပါတယ်။ အသုံးပြုမယ့်သူတွေနဲ့ အနီးဆုံး နိုင်ငံကို ရွေးသင့်ပါတယ်။ (ဥပမာ - Singapore, Mumbai တို့ပါ)။ နီးလေ အမြန်နှုန်း ကောင်းမွန်လေ ဖြစ်ပါတယ်။ ဒီ ဥပမာ မှာတော့ Sydney (Australia) နဲ့ Zone A ကိုပဲ ရွေးထားပါတယ်။ ဇုန် တွေကတော့ Region အောက်မှာ ဖြန့်ကျက်ထားတာဖြစ်ပြီး ၆ ခု အထိ ရှိတတ်ပါတယ်။ ဘယ် ဇုန်မှာ ရွေးရွေး အတူတူပါပဲ။ ကိုယ့် ပရောဂျက် ဟာ အရမ်း အရေးကြီးတယ်ဆိုရင်တော့ Instance အခွဲတွေကို တခြား ဇုန်တွေမှာပါ တည်ဆောက်ထားလို့ရပါတယ်။ အခုတော့ အဲ့လောက်ထိ မလိုအပ်ပါဘူး။
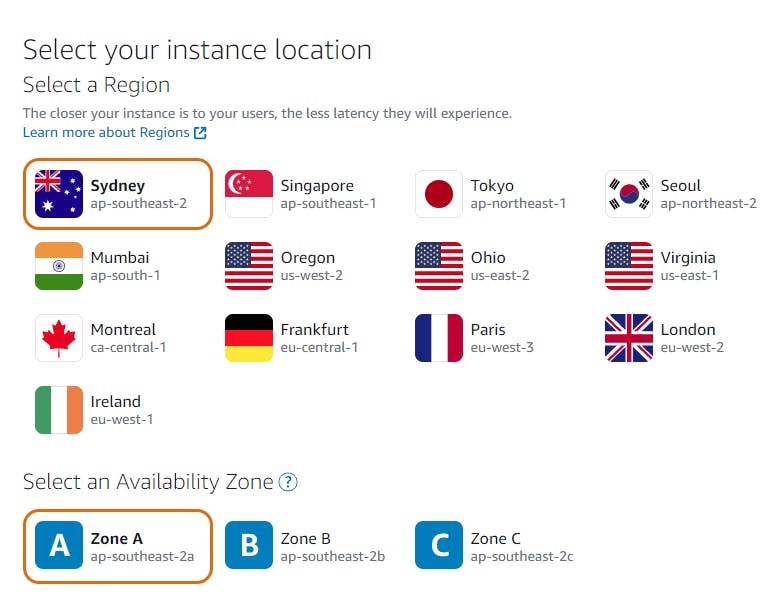
(ခ) Instance Image ရွေးချယ်ခြင်း
ဒီနေရာမှာ ကိုယ်အသုံးပြုမယ့် အပေါ်လိုက်ပြီး Image တွေကို ရွေးချယ်ပေးဖို့လိုပါတယ်။ ဥပမာ - ကိုယ်က wordpress နဲ့ ဝက်ဘ်ဆိုဒ် တစ်ခု တည်ဆောက်ချင်တယ်ဆိုရင် Apps + OS ထဲ Wordpress ကို ရွေးပေးရတာမျိုးပါ။ အခုတော့ OS Only ကို ပဲ ရွေးပြီး Ubuntu ကို ရွေးပေးရပါမယ်။ 20.04 LTS ဆိုတာက Ubuntu ရဲ့ နောက်ဆုံးထွက် ဗားရှင်းဖြစ်လို့ အဲ့တာကို ပဲ ရွေးပေးလိုက်ပါ။ Ubuntu အကြောင်း အသေးစိတ်ကိုတော့ ဒီနေရာမှာ ရှင်းမပြတော့ပါဘူး။ ဆရာ အိမောင် ရေးထားတဲ့ Ubuntu - Linux for Youမှာ အသေးစိတ် ဆက်လက် လေ့လာနိုင်ပါတယ်။

(ဂ) အသုံးပြုမည့် Instance Plan (အစီအစဉ်) ကို ရွေးချယ်ခြင်း
နောက်တစ်ဆင့်ကတော့ Instance Plan ကို ရွေးချယ်တဲ့အဆင့်ဖြစ်ပါတယ်။ အရေးကြီးပါတယ်။ အောက်က ပုံမှာတော့ လစဉ်ပေးတဲ့ Price per month အစီအစဉ်နဲ့ ပြထားတာဖြစ်ပါတယ်။ ဈေးအနည်းဆုံးဟာ 3.5$ ရှိပါတယ်။ 512 MB၊ 1 vCPU၊ 20 GB SSD နဲ့ Transfer 512 GB ပါပါတယ်။ ဒီ အစီအစဉ်နဲ့ဆိုရင် မိသားစု တစ်စု လောက် သုံးရင်တော့ အဆင်ပြေပါတယ်။ ဈေးလည်း သက်သာသလို ပထမလဟာ အခမဲ့ ပေးထားပါတယ်။ လူအများကြီး ဝိုင်းသုံးရင်တော့ မနိုင်တာမျိုးတွေဖြစ်လာတဲ့အခါ ကိုယ့် ဆာဗာကို ချိတ်မရတော့တာ၊ အရမ်းစောင့်ရတာတွေဖြစ်တတ်ပါတယ်။ ဒီနေရာမှာ အထူးသတိထားပြောချင်တာကတော့ Transfer ဖြစ်ပါတယ်။ ဒေတာ အချက်အလက်တွေ ပေးပို့ အသုံးပြုတဲ့အခါ စုစုပေါင်း 512 GB သာပေးထားခြင်းဖြစ်ပါတယ်။ အဲ့ဒီအထက် ကျော်လွန်ပြီး အသုံးပြုမယ်ဆိုရင်တော့ ထပ်ဆောင်း သုံးသလောက်ကို ဘေလ်ဆောင်တဲ့အခါ ထည့်ကောက်မှာဖြစ်ပါတယ်။ ကိုယ့်ရွေးချယ်ထားတဲ့ တည်နေရာအလိုက် ကျသင့်ငွေနှုန်းက အမျိုးမျိုး ရှိပါတယ်။ https://aws.amazon.com/lightsail/pricing/ မှာ လေ့လာပါ။
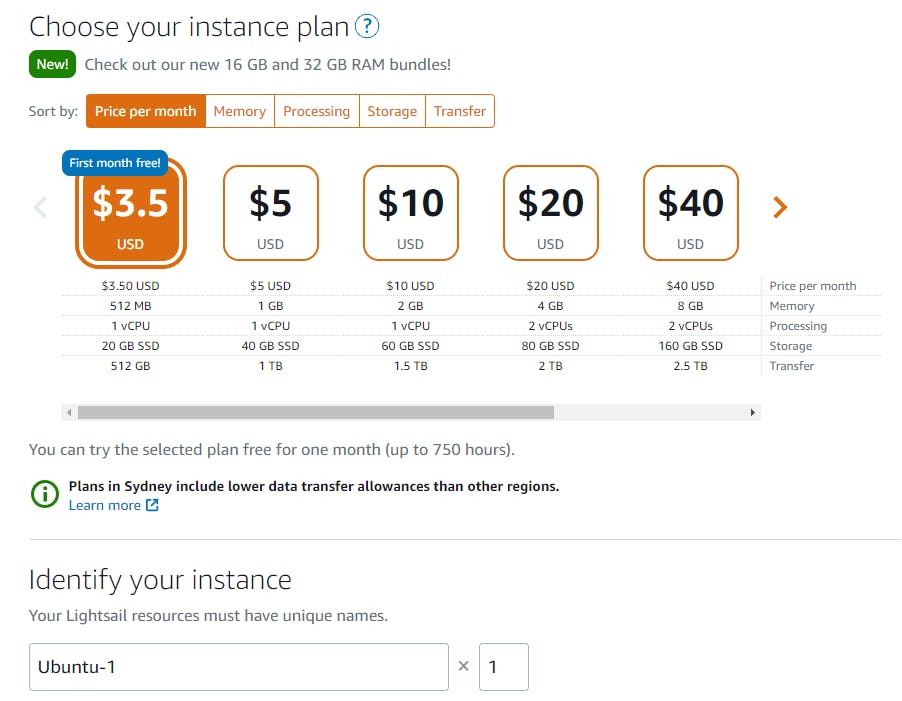
Identify your Instance မှာတော့ ကိုယ်ကြိုက်နှစ်သက်ရာ နာမည်ပေးထားလို့ရပါတယ်၊ ဘာမှသိပ်အရေးမကြီးပါ။ ကျန်တာတွေကို ဘာမှ ပြုပြင်စရာမလိုပဲ ဒီအတိုင်းထားနိုင်ပါတယ်။
အဲ့ဒီနောက်မှာတော့ Create Instance ကို နှိပ်ပြီး စတင် တည်ဆောက်လို့ရပါပြီ။ အဲ့လို တည်ဆောက်ပြီးတာနဲ့ ၃ မိနစ်ခန့် စောင့်ပေးသင့်ပါတယ်။ ပြီးပြီဆိုတာနဲ့ Instance ဟာ Ubuntu လိုဂိုလေးနဲ့ Running ဆိုတာပြနေမှာဖြစ်ပါတယ်။ အဲ့ဒီမှာ IP လိပ်စာတွေကိုလည်း အလိုအလျောက် ကျပန်း သူ့ဘာသာ သတ်မှတ်ပေးသွားမှာဖြစ်ပါတယ်။ ဒါဆိုရင် Instance တည်ဆောက်လို့ပြီးပါပြီ။
IP လိပ်စာကို ပြောင်းလဲလိုပါက Generate Static IP ကနေ ပြောင်းလဲနိုင်ပါတယ်။ ရွေးချယ်ခွင့်တော့ မရှိပဲ ကျပန်း IP လိပ်စာအသစ် ရလာမှာပါ။
အဆင့် (၃) Networking သို့သွားပြီး Firewall Rule ထည့်ခြင်း
ဒီအဆင့်ကတော့ Outline ဆာဗာထောင်ဖို့အတွက် မဖြစ်မနေ လုပ်ပေးရဖို့ လိုပါတယ်။ Outline Manager ကနေ အဆင်ပြေပြေနဲ့ ဆောင်ရွက်နိုင်ဖို့ TCP/UDP Port တွေအားလုံးကို ဖွင့်ပေးထားရမှာပါ။
အရင်ဆုံး ခုနက ကိုယ်တည်ဆောက်ထားတဲ့ Instance နာမည်အပေါ်ကို နှိပ်ပြီး အသေးစိတ် ပြုပြင်မှုတွေလုပ်ဖို့ ဝင်လိုက်ပါ။ အဲ့ဒီကနေမှ Networking ဆိုတဲ့ နေရာကို သွားပြီးနောက် အောက်ပါ ပုံအတိုင်း Firewall Rule တစ်ခု ထပ်ထည့်ပေးရပါမယ်။
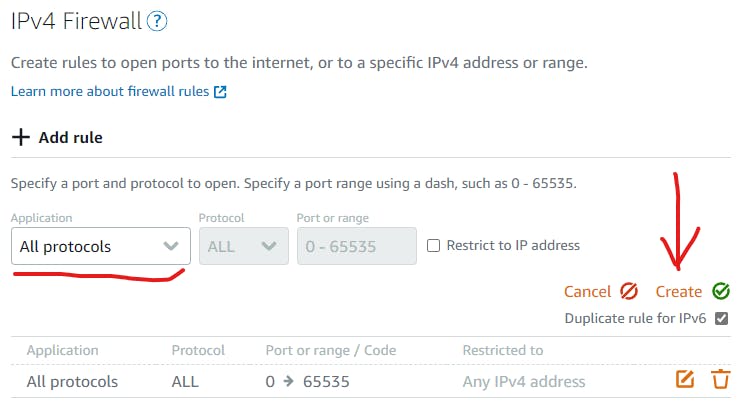
အဆင့် (၄) ဆာဗာသို့ ဝင်ရောက်ပြီး Outline Server ကိုတည်ဆောက်ခြင်း
Instance လည်း တည်ဆောက်ပြီးသွားပြီ။ Firewall Rule လည်း ပြင်ပြီးသွားပြီဆိုရင်တော့ Outline Server ကို တည်ဆောက်ရတော့မှာဖြစ်ပါတယ်။ အဲ့လိုတည်ဆောက်ဖို့အတွက် Instance ကို ချိတ်ဆက်ပြီး လိုအပ်တဲ့ script တစ်ချို့ကို run ပေးရမှာပါ။
Outline Server သွင်းရန် command ရယူခြင်း
Command ကို ကွန်ပျူတာမှာ သွင်းထားတဲ့ Outline Manager ကနေ အလွယ်တကူ ရယူနိုင်ပါတယ်။ Add Server ကိုနှိပ်ပြီး Amazon Lightsail ကို ထပ်နှိပ်ရင် အောက်ပါပုံအတိုင်း မြင်ရပါမယ်။
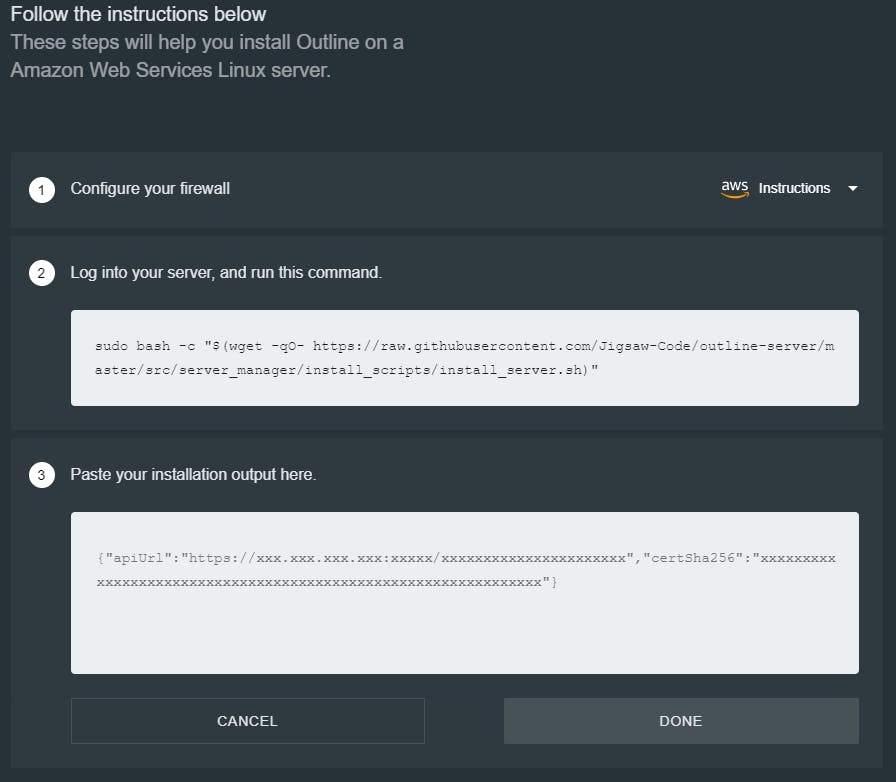
အဲ့ဒီမှာ ပြထားတဲ့ command ကို Ctrl+C နဲ့ ကူးယူလိုက်ပါ။ အောက်မှာလည်း ကူးယူနိုင်ပါတယ်။
Instance သို့ ချိတ်ဆက်ပြီး Outline Server script ကိုစတင်ပေးခြင်း
အဲ့ဒီနောက် ခုနက Instance ကိုပြန်သွားပြီး Connect ကတစ်ဆင့် Connect using SSH ဆိုတဲ့ ခလုပ်လေးကို နှိပ်ပြီး Instance ကို browser ကနေပဲ အလွယ်တကူ ချိတ်ဆက်နိုင်ပါတယ်။ တခြား ချိတ်ဆက်နည်းတွေလည်း ရှိပါတယ်။ ဒီနေရာမှာ အကျယ်တဝင့် မဖော်ပြတော့ပါ။ ချိတ်လိုက်ပြီဆိုတာနဲ့ Browser Tab တစ်ခုပေါ်လာပြီး အောက်ပါအတိုင်း မြင်ရပါမယ်။ အဲ့ဒီနောက် ခုနက ကူးယူထားတဲ့ command ကို ဒီနေရာမှာ paste လုပ်ပြီး run ပေးရပါမယ်။ အောက်က ပုံမှာ မြှားအစိမ်းလေးနဲ့ ပြထားပါတယ်။ အဲ့လို page ချပြီးတာနဲ့ လိုအပ်တဲ့ software တွေကို script က သူ့ဘာသာ ဆက်လုပ်နေပါလိမ့်မယ် (ဘာမှလုပ်တာမမြင်ရရင် Enter နှိပ်ပေးပါ)။ Software အချို့မရှိသေးဘူးဆိုရင် သွင်းမှာလား (y/n ?) ဆိုပြီး မေးတတ်ပါတယ်။ y လို့ ရိုက်ပေးလိုက်ပါ။
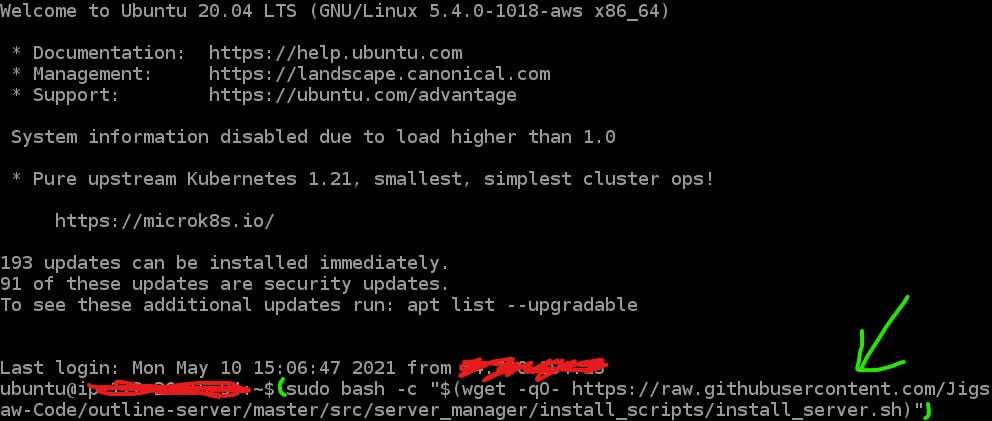
အားလုံးပြီးသွားပြီဆိုရင် အောက်ပါအတိုင်း မြင်ရပါလိမ့်မယ်။ အစိမ်းရောင်နဲ့ ပြထားတဲ့ စာကြောင်းလေးကို ကူးယူပေးရပါမယ်။ အောက်ကပုံမှာ လုံခြုံရေးအတွက် ဖျက်ထားတာပါ။ ဒီစာကြောင်းကို ရတာနဲ့ ဘယ်နေရာကမဆို ဝင်ရောက်စီမံနိုင်တာမို့ပါ။
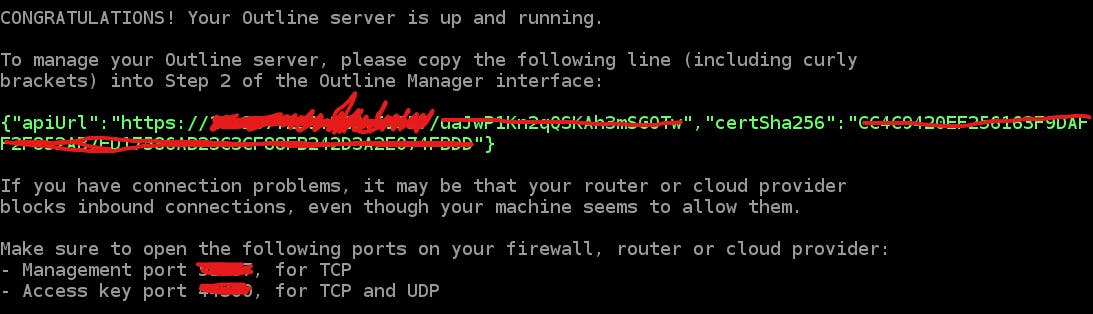
ကူးယူဖို့အတွက် မြှားလေးနဲ့ Cursor နဲ့ select လုပ်လိုက်ရင် ကိုယ်ချိတ်ဆက်ထားတဲ့ ညာဘက် ထောင့်နားလေးမှာ Clipboard လေးမှာ ပေါ်လာပါလိမ့်မယ်။ အဲ့ဒီကနေမှတစ်ဆင့် Ctrl+C နဲ့ ထပ်ပြီး ရယူပါ။
အဆင့် (၅) မိမိစက်မှ Outline Manager နှင့် ချိတ်ဆက်မှု ဆောက်ရွက်ခြင်း
ခုနက အစိမ်းရောင် စာကြောင်းလေးကို ကူးယူပြီးပြီဆိုတာနဲ့ Outline Manager တွင်ပြထားသည့် AWS Lightsail setup လုပ်နည်း ပုံမှာ ပြထားတဲ့ နံပါတ် ၃ အကွက်ထဲကို ချပြီး DONE ကိုနှိပ်တာနဲ့ Outline manager ကနေ ဆာဗာကို ချိတ်ဆက်မှုပြုလုပ်ပါလိမ့်မယ်။
အကယ်၍ ချိတ်ဆက်လို့မရကြောင်း ပြနေတယ်ဆိုရင် အဆင့် (၃) Networking သို့သွားပြီး Firewall Rule ထည့်ခြင်း ကိုပြန်သွားပြီး Firewall rule ထည့်ပေးရပါမယ်။
အားလုံးအဆင်ပြေသွားပြီဆိုရင်တော့ Access Key တွေ ထုတ်ယူလို့ရပါပြီ။
အဆင့် (၆) ကုဒ်နံပါတ် key များ ထုတ်ယူခြင်း နှင့် အသုံးပြုခြင်း
Outline Manager ကနေ အောင်အောင်မြင်မြင် ချိတ်ဆက်ပြီးသွားပြီဆိုရင်တော့ Access Key တွေကိုထုတ်ယူပြီး private VPN ကို အသုံးပြုနိုင်ပါပြီ။ Digital Ocean ဖြင့် Outline ကို သုံး၍ VPN Server တစ်ခု တည်ဆောက်ခြင်း အဆင့်(၃) ကို ရောက်သွားပါပြီ။ အောက်ပါအတိုင်း ဆက်လက် ဖတ်ရှုနိုင်ပါတယ်။
⚠ အရေးကြီး မှတ်ချက် ⚠
အခု လုပ်ခဲ့သမျှ အားလုံးဟာ ကိုယ်ပိုင် သီးသန့် ဗီပီအန်န် (private VPN) တစ်ခုကို AWS Lightsail နဲ့ တည်ဆောက်ခြင်းပဲဖြစ်ပါတယ်။ Facebook, Messenger အစရှိတဲ့ ဝန်ဆောင်မှုတွေကို အသုံးပြုလို့မရအောင် ဘန်းထားတာတွေကို ကျော်လွှားနိုင်တာဖြစ်ပါတယ်။ သူ့ရဲ့ အဓိက လုပ်ဆောင်ချက်က အဲ့တာပါပဲ။
အခု မြန်မာနိုင်ငံမှာ မိုဘိုင်းလ် အင်တာနက်တွေကို အင်တာနက်ပိတ်ထားတာကို Outline VPN နဲ့ ကျော်ဖို့ဆိုရင် Cloud Service Provider တွေဖြစ်တဲ့ AWS၊ GCP၊ Digital Ocean အစရှိသဖြင့် ဘယ်ကနေရနေလဲ သိဖို့လိုပါမယ်။ ဘယ် Location မှာ ရနေလဲ သိဖို့လိုပါမယ်။ တခါတရံ ပွင့်နေတဲ့ port တွေပါ သိဖို့လိုပါမယ်။
အဲ့ဒီအချက်အလက်တွေက တသတ်မတ်ထဲမရှိပါဘူး။ သက်ဆိုင်ရာ Operator တွေကနေ အချိန်မရွေးပြောင်းလဲနေပါတယ်။ ကိုယ်က ဒီလိုအချက်အလက်တွေကို သိလာတယ်ဆိုရင် လူမှုကွန်ယက်ပေါ်မှာ လျောက်ပြီး မတင်သင့်ပါဘူး။ ကိုယ့်အချင်းချင်းကနေပဲ တီးတိုးပြောပြီး မျှဝေခြင်း ဖြင့် အင်တာနက် ပိတ်ဆို့မှုတွေကို ကျော်လွှားဖို့ ကြိုးစားသင့်ပါတယ်။